Примечание
В конфигурации по умолчанию этот раздел личного кабинета доступен только пользователям групп Technical и Administrative. Редактировать настройки могут только пользователи группы Technical.
В разделе Страницы ошибок
личного кабинета вы можете загрузить собственные страницы, которые обратный HTTP-прокси Curator будет отображать при возникновении ошибок 403 Forbidden, 502 Bad Gateway, 503 Service Unavailable или 504 Gateway Timeout. Все настройки действуют только для текущего домена или сервиса.
Принцип работы
Чтобы обратный HTTP-прокси использовал страницу в качестве страницы ошибки, её следует загрузить в виде файла с расширением html.
Для демонстрации одной и той же страницы ошибок для всех типов ошибок, используйте index.html в качестве имени файла. Если необходимо демонстрировать уникальные страницы для разных типов ошибок, используйте код ошибки в качестве имени файла, например: 502.html.
Если требуется демонстрировать локализованные страницы ошибок пользователям, использующим разные языки, в названиях файлов необходимо указать язык, например: 502.en.html. Язык будет определяться исходя из заголовка Accept-Language браузера пользователя, например: en, ru, es.
Если для отображения страниц необходимы дополнительные изображения или другие файлы, вы можете загрузить их в этом же разделе. В качестве путей к файлам в коде страниц ошибок необходимо использовать URL, начинающиеся с /qrerror/, например: /qrerror/favicon.ico, /qrerror/images/logo.png. Ресурсы, расположенные на других URL, могут оказаться недоступны в момент возникновения ошибки.
Возможно использование ресурсов, исполняемых в браузере пользователя (скриптов JavaScript, элементов Flash или Silverlight). Использование ресурсов, исполняемых на сервере, в рамках страниц ошибок невозможно.
Обратите внимание, что загруженные страницы ошибок демонстрируются только в тех случаях, когда обратный HTTP-прокси формирует ошибку самостоятельно (см. Перенаправление с установкой cookie, Балансировка нагрузки). Ошибки, сформированные на стороне защищаемого сервера, показываются без изменений.
Пример
Предположим, что ни один из апстримов домена не ответил на запрос, и в соответствии с алгоритмом обработки ошибок необходимо сообщить пользователю об ошибке 504 Gateway Timeout. Также предположим, что в браузере пользователя выбран английский язык.
В этом случае обратный HTTP-прокси переберёт варианты в следующем порядке: 504.en.html, 504.html, index.en.html, index.html, страница по умолчанию. Пользователю будет показана первая найденная страница.
Посмотреть страницы ошибок
-
Выберите нужный домен в разделе Домены или сервис в разделе Сервисы.
-
Выберите пункт меню Страницы ошибок.
-
Нажмите на URL рядом с одним из кодов ошибок.
В новой вкладке браузера откроется страница, которую увидят пользователи при возникновении соответствующей ошибки.
Заменить страницы ошибок
-
Выберите нужный домен в разделе Домены или сервис в разделе Сервисы.
-
Выберите пункт меню Страницы ошибок.
-
Нажмите кнопку Редактировать.
-
В появившемся диалоге управления файлами создайте необходимую структуру файлов.
Все страницы должны находиться в корневой папке, и их имена должны соответствовать правилам, описанным в разделе Принцип работы выше. Если для отображения страниц необходимы дополнительные изображения или другие файлы, вы можете загрузить их в этом же диалоге.
В диалоге управления файлами доступны следующие кнопки:
-
Создать папку — создать новую папку в текущей папке.
-
Загрузить файлы — загрузить один или несколько файлов в текущую папку. Файлы для загрузки выбираются с помощью системного диалога.
-
Загрузить архив — загрузить ZIP-архив и распаковать его в корневую папку. Архив для загрузки выбирается с помощью системного диалога. Поддерживаются только архивы формата ZIP.
-
Скачать всё — скачать ZIP-архив с полным содержимым корневой папки.
-
Удалить всё — удалить всё содержимое корневой папки без возможности восстановления.
Кликните по имени любого файла, чтобы открыть его предпросмотр в новой вкладке, или нажмите кнопку , чтобы скопировать ссылку для предпросмотра. Обратите внимание, что предпросмотр по этой ссылке доступен только после авторизации в личном кабинете.
Также рядом с каждым файлом доступно меню со следующими пунктами:
-
Скачать — скачать выбранный файл.
-
Удалить — удалить выбранный файл без возможности восстановления.
Все изменения, сделанные в этом диалоге, сохраняются автоматически и становятся видны пользователям через несколько минут. Чтобы закрыть диалог, нажмите Применить.
-
Пример конфигурации
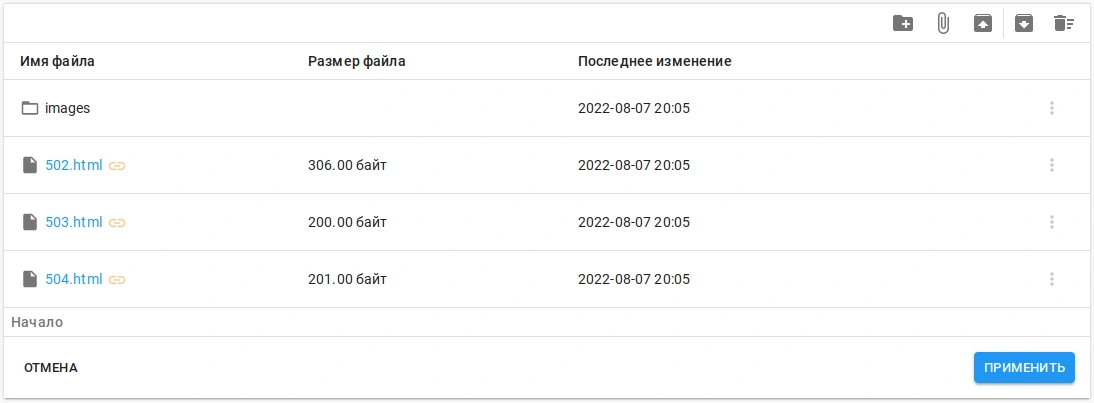
В этом примере загружены три страницы ошибок. Также загружена папка images с изображениями, необходимыми для этих страниц.